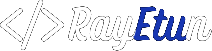If you’re looking to switch to a new web hosting provider, Namecheap is a great option. Known for its affordable plans and excellent customer service, Namecheap is a popular choice for many WordPress users. However, moving your site to a new hosting provider can be a daunting task, especially if you’re not familiar with website migration. In this post, we’ll show you how to manually move your WordPress site to Namecheap in eight easy steps.
Step 1: Backup Your Current Site
Before you begin the migration process, it’s important to create a backup of your current site. This includes both the files and the database. In the event of any issues during the migration, having a backup will allow you to restore your site to its previous state.
There are a number of backup plugins available for WordPress, such as UpdraftPlus. We recommend using a plugin to create a full backup of your site. Once you have your backup, you can proceed with the next steps.
- UpdraftPlus: This plugin allows you to schedule automatic backups of your website and store them in a variety of locations, including cloud storage services like Google Drive and Dropbox.
- BackupBuddy: This plugin offers both scheduled and on-demand backups, as well as the ability to restore your website from a backup with just a few clicks.
- WP-DB-Backup: This plugin creates a backup of your website’s database, which contains all of your site’s content and settings.
- BackWPup: This plugin allows you to schedule backups of your website and store them in a variety of locations, including cloud storage services like Amazon S3 and Microsoft Azure.
When you install any plugin, be sure to read the documentation and instructions carefully and make sure that the plugin is compatible with your WordPress version.
Step 2: Purchase a Hosting Plan from Namecheap
In order to move your site to Namecheap, you’ll need to purchase a hosting plan. Namecheap offers a variety of hosting options to suit different needs, including shared hosting, VPS hosting, and dedicated hosting. Compare the different plans to determine which one is best for your site.
Once you’ve chosen a plan, you can purchase it from the Namecheap website.
Step 3: Create a New Database on Your Namecheap Hosting Account
After purchasing a hosting plan from Namecheap, you’ll need to create a new database for your site. This is where your site’s data will be stored.
To create a new database, log into your Namecheap account and navigate to the hosting dashboard. From there, you can create a new database and set the appropriate permissions. Be sure to make a note of the database name, username, and password, as you’ll need this information in a later step.
Step 4: Import Your Site’s Data into the New Database
Now that you have a new database set up on your Namecheap hosting account, you’ll need to import your site’s data into it. To do this, you can use a tool like phpMyAdmin.
First, log into your current hosting account and export your site’s database. Then, log into the new database on your Namecheap hosting account and import the exported data.
Step 5: Update the wp-config.php File
The wp-config.php file contains the database connection information for your site. You’ll need to update this file with the new database information.
To access the file, you’ll need to use an FTP client like FileZilla. Once you’ve connected to your site via FTP, navigate to the root directory of your site and find the wp-config.php file. Update the file with the new database information, and then upload it back to your site.
Step 6: Upload the Files of Your Site to the New Hosting Account
Next, you’ll need to upload the files of your site to the new hosting account. You can do this by using an FTP client like FileZilla.
Connect to your new hosting account using the FTP client and navigate to the root directory. Then, upload all the files from your current site to the new hosting account. This may take some time, depending on the size of your site.
Step 7: Update the DNS Settings
After uploading the files of your site to the new hosting account, you’ll need to update the DNS settings. This will ensure that visitors to your site are directed to the new hosting account.
To update the DNS settings, log into your Namecheap account and navigate to the “Manage Domains” section. Find the domain you’re using for your site and click “Manage”. Then, scroll down to the “Nameservers” section and change the nameservers to the ones provided by Namecheap. This will direct visitors to your site to the new hosting account.
It’s important to note that DNS changes can take up to 48 hours to propagate. During this time, your site may not be accessible. Be patient and wait for the changes to take effect.
Step 8: Test Your Site
Once the DNS changes have propagated, it’s time to test your site. Visit your site’s URL and ensure that everything is working properly. Check the pages, links, and forms to ensure that they’re all working correctly. If you find any issues, be sure to address them immediately.
Conclusion
Migrating your WordPress site to a new hosting provider can be a daunting task, but with the right steps, it can be done easily. By following the eight steps outlined in this post, you can successfully move your site to Namecheap. Remember to always back up your site before making any significant changes and to be patient, as DNS changes can take some time to propagate. With a little bit of effort, you’ll have your site up and running on Namecheap in no time.